How to share content to a web browser
Since version 2 of Dailycious Player, released at the beginning of the year, you can now share your playlists with external users, accessible from any web browser. Why? We've encountered several cases where it has been necessary to share a few clips without allowing access to the full dailies collection, like sharing VFX shots to an external company. In other cases, you may need to share playlists with users who do not have access to the native application on their device. This tutorial explains how to share your clips in a web playlist.
Note : this feature is only available for Dailycious Cloud subscription
_
1 | Allowing users to share playlist - Manager app
To allow users to share playlist they have created, you have to check the "Allow web sharing" box when adding a new user in the manager app, or editing a previously existing user. This can be achieved whenever it is required.
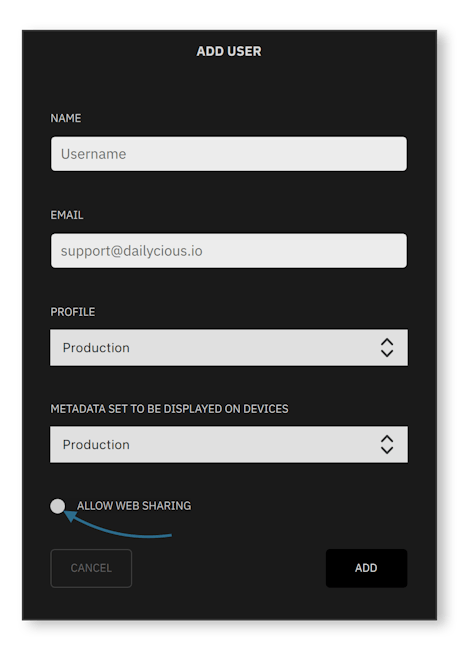
When granting the web sharing to users, they will be able to share any clip they have access to. It goes without saying that only registered user are allowed to share content to web users.

2 | Add web user.s - Player app
Before sharing playing content, regular users have to create web users.
To add a web user, go to the settings in the lower left corner of Dailycious Player app. Then click on the "+" at the right of "WEB USERS" and fill the form as intended.
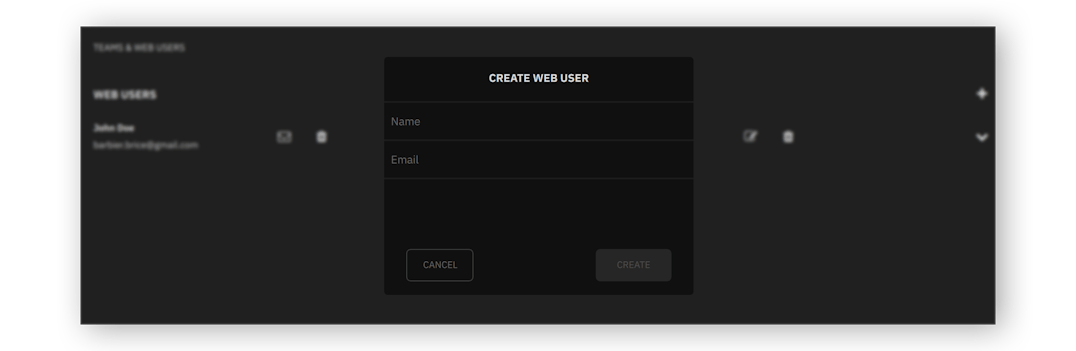
The newly added web user will received an email with URL and access key along with instructions to reach the playlists. They simply have to fill the key in the webpage to get access to the shared playlists. Web users need to keep the link to the webpage as all new shared playlists will be reachable from the same website.
Users and Teams
In order to send playlist to multiple users at the same time (for instance when you have a playlist to share with the whole crew), you can group users into a team. To add users into a team, click on the "+" icon at the right side of the user and then select the team you want to add the user to. Of course, you need to create the team first.
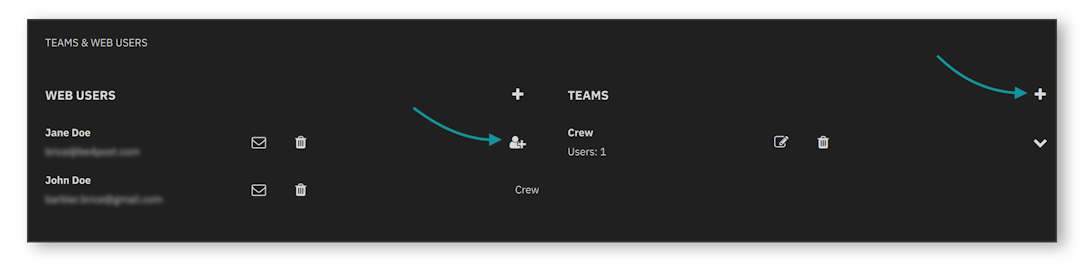
Teams can be edited and deleted by clicking the adequate icons.
3 | Creating a playlist - Player app
Before sharing the clips, you will need to create the playlist. To do so, open the playlist tab on the left navigation bar. Click on create and type what you would like to appear as title for your playlist. Note that it can be modify by swiping the playlist name to the right (swiping to the left allow users to permanently delete playlists).
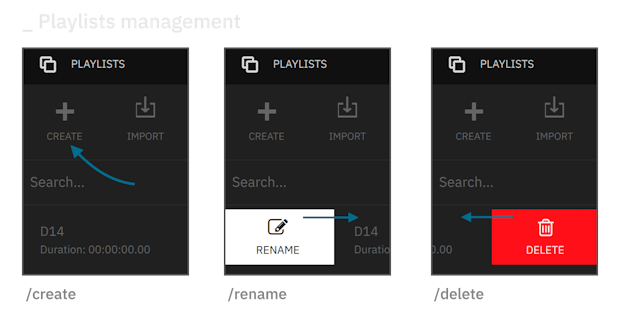
Once your playlist is created, you just have to add clips into it :
- select the clips you want to add to your playlists. The selected thumbnails are surrounded by a white border.
- click on "Link to playlist"
- select the playlist you would like to append the clips to
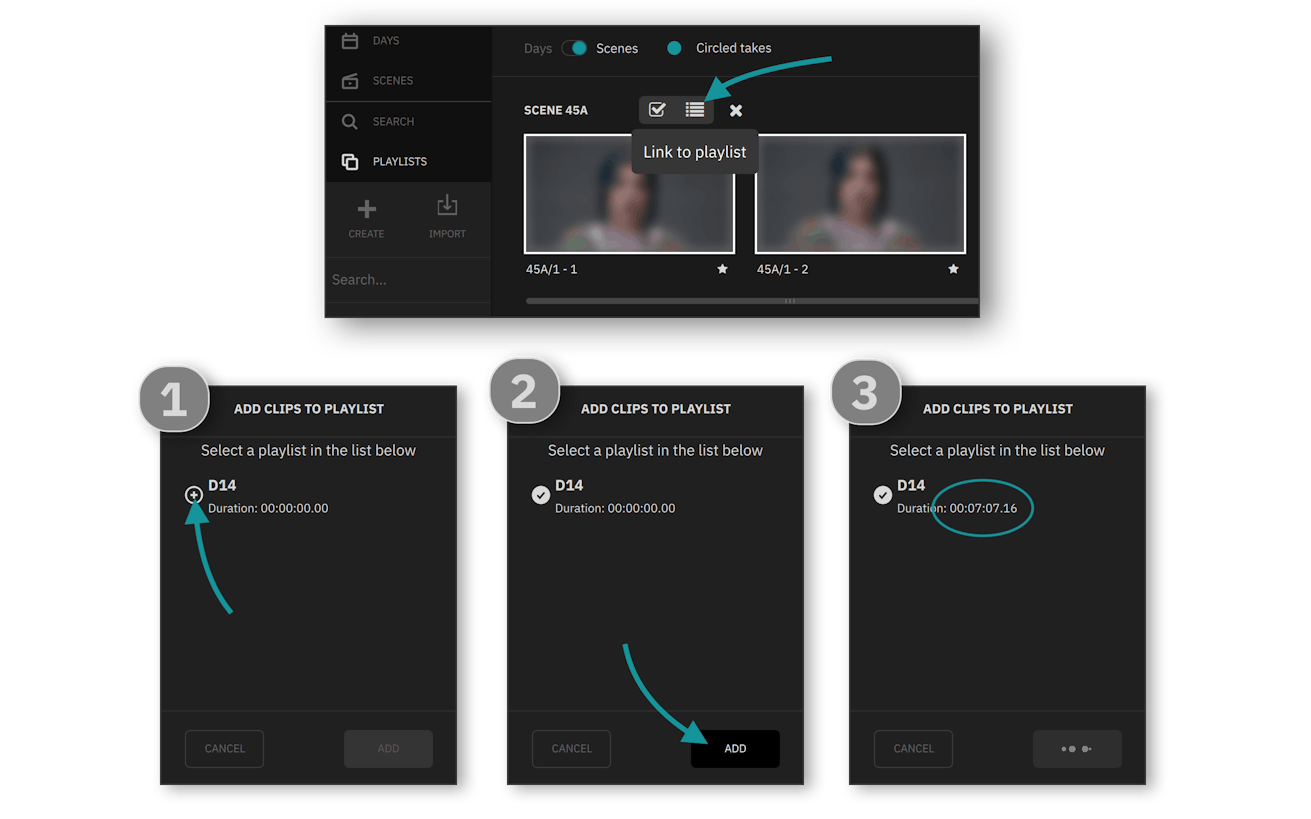
4 | Sharing a playlist - Player app
To share the content, enter the playlist and click the menu icon in the upper right corner. A drop-down menu with several options should appear. Select "Share playlist on the web". We'll let you discover what the other options are for.
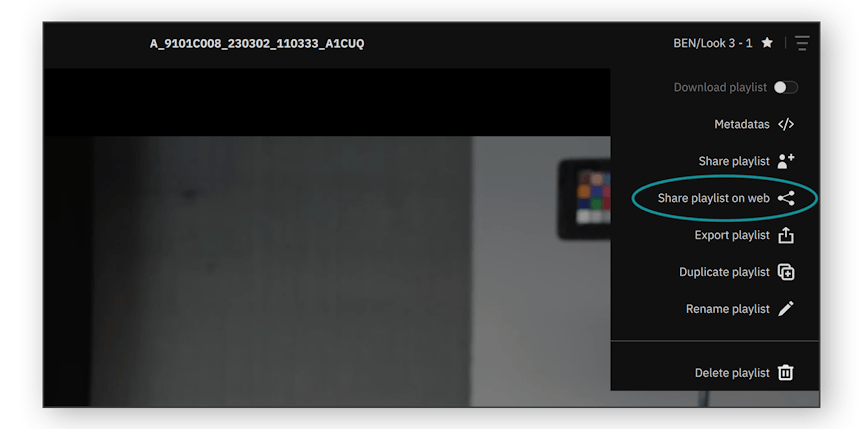
Then select the users/teams you would like to share the playlist with.
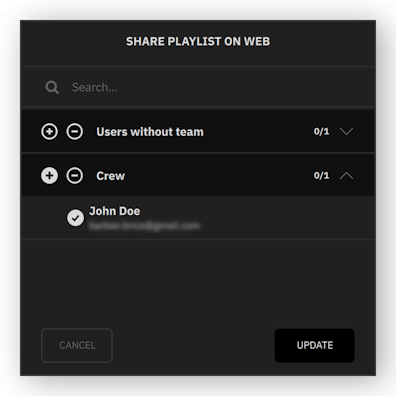
Once the playlist has been shared, a message pops up saying: "the playlist has successfully been shared". All authorized users should have now access to the playlist.
Authorized web users should now be able to play content from their web browser :
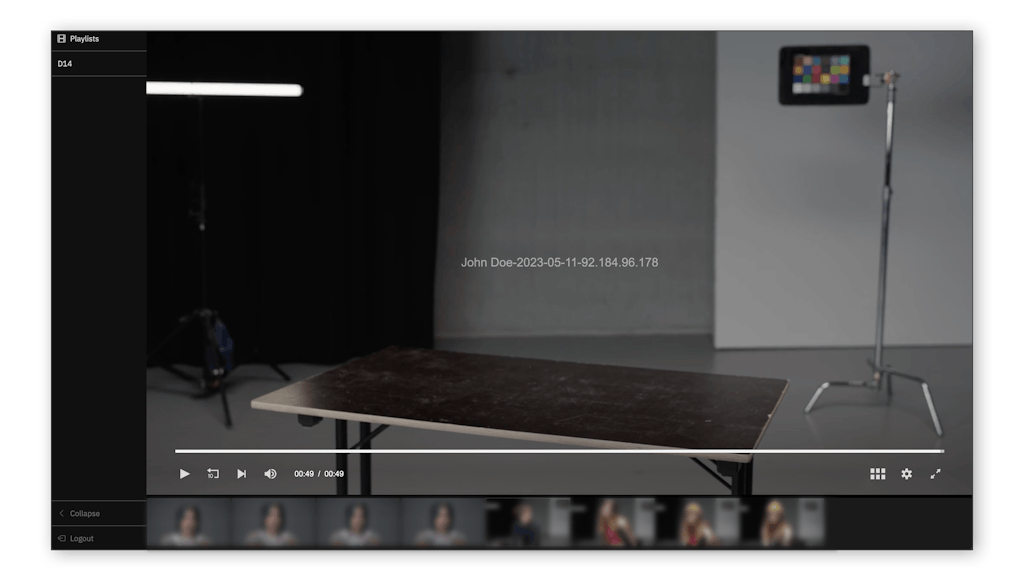
The web playlist are dynamically updated so you can sort or delete clips whenever you want. Dailycious will always update the playlist even if the web user is currently playing content.
Watermark are applied to the web playlist as they are for standard users so make sure you correctly set the required watermark in the manager before sharing content.
5 | Monitoring playlists as a manager - Manager app
Back to the manager app, you can monitor the playlists generated by the users by selecting in the menu bar project > web user. The shortcut is cmd+W.
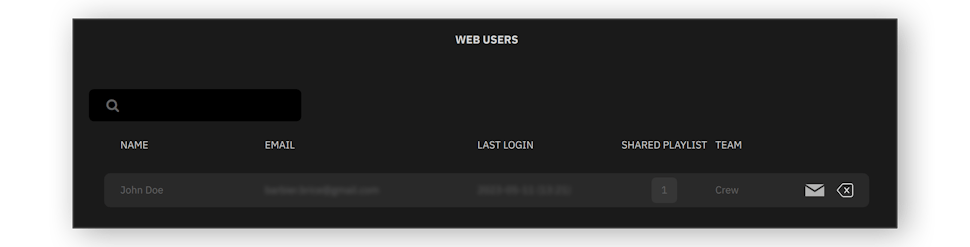
From this page you can monitor who has shared playlists and how many. It's also there that you can remove web user or send another web URL to a web user if needed. Some web users always lose their credentials ...
_
To sum up :
- in Dailycious Manager, allow the user to share playlists
- in Dailycious Player, add clips into a playlist
- share your playlist
We hope this article has clarified things and will help you share your content with your team.
